
【車中泊やすごもりに最適!】dTVターミナルを止めてAmazon「Fire TV Stick」を買ってみた!
- 2020-07-27
- 犬連れ車中泊
- Fire TV Stick
- No Comment
車やキャンピングカーで車中泊してる方たちの中には、車中泊先でテレビではなく「Fire TV Stick」を見ている人が多いみたいです。
遅ればせながらわが家も「Fire TV Stick」を購入してみました。しかし、わが家の車中泊カーにはテレビなどの電装設備が付いていないので、とりあえず自宅のテレビに取付けています。
自宅では、今までdocomoの「dTVターミナル」を使用して「dTV」や「dアニメ」を契約し映画やアニメを見ていました。
現在使用中のdocomoの「dTVターミナル」が、2020年8月23日をもってサービス提供終了となり「dTVターミナル」では視聴できなくなるとdocomoからアナウンスがありました。しかも「dTVターミナル」の代替品で、「ドコモテレビターミナル」を安く購入できるキャンペーンを現在実施しているので「検討してね」見たいなハガキもdocomoから送られてきました。


いままで気軽に見れていたモノが見れなくなるのは寂しいのですが、docomo推しの「ドコモテレビターミナル」は、本体価格7920円とすこし高い感じがします。
そこで今契約中のdocomoの「dTV」や「dアニメストア」が、見れるその他のデバイスを探してみたところAmazonの「Fire TV Stick」で視聴可能なことがわかりました。
しかも2020年7月9日現在Amazonのキャンペーンで「Fire TV Stick」本体価格4980円⇒2980円と安く購入することが出来ました。
docomoの「ドコモテレビターミナル」との差額が5000円!!っと、「Fire TV Stick」がかなりお得な感じです!!
こちらの記事公開の2020年7月27日現在「Fire TV Stick」本体のキャンペーン価格での販売が終了し、価格4980円に戻っています。
別の記事「【2021年】Fire TV Cubeを購入!Amaon FireTVシリーズを比較!あなたにおススメの端末はこれだ!」で「Fire TV シリーズ」の最上位端末「Fire TV Cube」を購入したことを紹介しています。
「Fire TV シリーズ」 の端末をどれにしようか?と悩んでいる「あなた!」に、ぜひ読んでもらいたいです!!
この記事の目次
Fire TV シリーズの端末の種類とできること比較
Amazonの「Fire TV シリーズ」は、3種類のデバイスがあります。以下が簡単な比較表です。
| Fire TV Stick | Fire TV Stick 4K | Fire TV Cube | |
|---|---|---|---|
| 価格 | ¥4,980から | ¥6,980から | ¥14,980から |
| 映像 | 最大1080p (HD) | 4K Ultra HD、HDR、HDR10、Dolby Vision、HLG、HDR10+ | 4K Ultra HD、HDR、HDR10、Dolby Vision、HLG、HDR10+ |
| プロセッサ | クアッドコア | クアッドコア | ヘキサコア |
| ストレージ | 8GB | 8GB | 16GB |
| デュアルバンド、デュアルアンテナ802.11ac対応 | 対応 | 対応 | 対応 |
前章で、docomo推しの「ドコモテレビターミナル」と比較するなら「Fire TV Stick 4K」を比べないといけませんが、「Fire TV Stick 4K」と比べても価格の面でAmazonの方が安いです!!
今まで使用してきたdocomoの「dTVターミナル」は、映像も「4K」ではなく「HD1080p」でしたので、現在の自宅の環境と同じにするには「Fire TV Stick」で十分としたからです。
では「Fire TV シリーズ」で出来る主な事は、【 各社動画配信サービス 】の視聴ができることです。視聴するにあたっては【 各社動画配信サービス 】と個別に契約が必要となります。
【 各社動画配信サービス一部 】
- Amazonプライム・ビデオ
- Hulu
- Netflix
- U-NEXT
- dTV
- dアニメストア
- DMM見放題CHライト
- FODプレミアム
- Apple TV
- ABEMA
- DAZN
- Disney+
- GYAO!
など
その他ですと「YouTube」も自宅のTVで視聴できるようになります。
番組以外の機能ですと、付属のリモコンに「音声認識ボタン」が付いていてAmazonの「アレクサ」を使い【 音声操作 】することができます。これは個人的には、どれくらい使えるのか試してみたい楽しみな機能の一つです。
Fire TV Stick開封&付属品
では今回購入した「Fire TV Stick」を開封していきましょう。

「Fire TV Stick」の付属品一覧です。
・「Fire TV Stick」本体
・専用リモコン
・リモコン用単4電池×2
・HDMI延長ケーブル
・MicroUSB-USBケーブル
・100V電源アダプター
・「Fire TV Stick」取説
が入っています。
超簡単!Fire TV Stickの設定方法
では今回購入した「Fire TV Stick」の設定をしていきましょう。
まずは「Fire TV Stick」の設置場所にネットのWiFi環境が使用できる事を確認し、「Fire TV Stick」をTVのHDMI端子に接続します。自宅では多くのHDMI端子を持った機器をTVにつないでいるので、HDMI端子の分配器を使っています。
「Fire TV Stick」をHDMI端子分配器に接続し、「Fire TV Stick」のコンセントを電源につなぎます。


「Fire TV Stick」の設定画面が表示されたら、まずはインターネット接続設定で自宅のWiFiのSSIDを選択しパスワードを入力してインターネットに接続します。次にAmazonアカウントへのログイン設定ですが、1点注意が必要です。それは「2段階認証」の設定がしてある場合です。普通ですとAmazonのログインIDとパスワードを入力したら、「確認コード」の入力画面が表示されます。「確認コード」は、Amazonアカウントに登録している携帯電話に送られてくるので、送られてきた数字を入力したら設定完了となります。
しかし「確認コード」が、送られてこない場合があります。もし「確認コード」が、携帯電話に届かない場合は、「2段階認証」を一時的にオフにしてから、「Fire TV Stick」の設定をすることをおススメします。
Amazon2段階認証の一時解除方法
「2段階認証」のオフはAmazonアプリの「アカウントサービス」からすぐに設定できます。
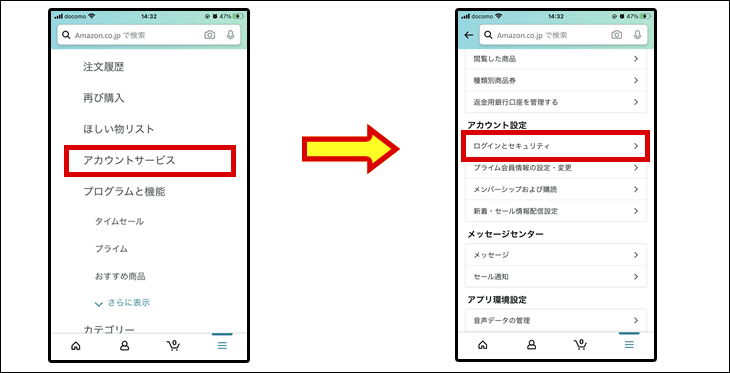
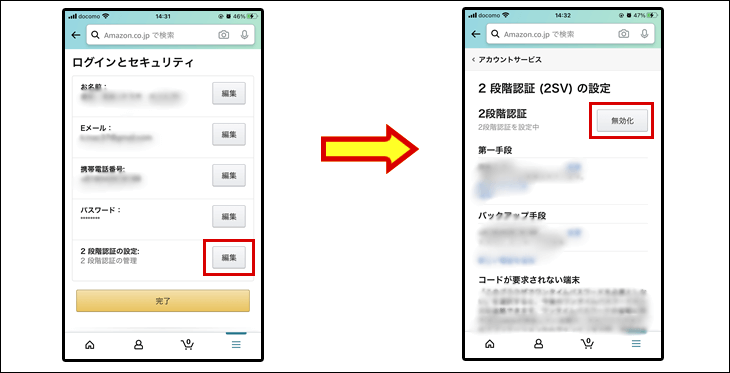
「Fire TV Stick」でAmazonにログインできたら設定完了です。簡単に「Fire TV Stick」の設定をすることができました。
「Fire TV Stick」にアプリをインストール

「Fire TV Stick」の設定ができたら、アプリをインストールしましょう。
今回わが家の「Fire TV Stick」は、「dTV」「dアニメストア」「YouTube」の3つのアプリをインストールしました。
アプリのインストールは簡単です。目的のアプリを一覧から探し出し、詳細画面にある「入手無料ダウンロード」ボタンを選択するとアプリのダウンロード・インストールが開始されます。
アプリがダウンロード・インストールできたら「dTV」「dアニメストア」「YouTube」のログイン設定をしアプリ設定が完了です。











